باشگاه خبرنگاران: ویندوز 10 اخیرا ویژگی های جدیدی را همچون کورتانا،حذف و اضافه آیکون های جدید، از بین بردن آیکون های پیش فرض و تغییر رنگ و طراحی آیکون ها را به تنظیمات خود اضافه کرده است.
افزودن برنامه ها هر برنامه و بخشی که بخواهید را می توان به سادگی و سهولت بر روی نوار ابزار اضافه نمایید و دسترسی سریعتری به آن داشته باشید. کافیست در منوی جستجوی جدید، نام برنامه را وارد کرده و با راست کلیک و انتخاب گزینه Pin to Taskbar آن را بر روی نوار ابزار بیاورید.
همچنین با چپ کلیک بر روی آیکون می توانید آن را باز کرده و یا جابجا کنید.

همچنین با راست کلیک بر روی هر آیکون در نوار ابزار می توانید از گزینه Unpin this program from taskbar جهت حذف آیکون از منوی ابزار استفاده نمایید.
ویژگی های نوار ابزار
در بخش خالی نوار ابزار راست کلیک کرده و گزینه properties را انتخاب کنید. در پنجره ای که باز می شود می توانید به سادگی تنظیمات مورد دلخواه خود را برای نوار ابزار اعمال نمایید. در این بخش می توانید نوار ابزار را قفل کرده، حالت مخفی شدن اتوماتیک را فعال کنید، آیکون ها را کوچک تر کرده، مکان آن در صفحه را مشخص کنید و در نهایت نحوه قرار گرفتن پنجره های فعال در آن را مشخص کنید. در بخش Combine می توانید این موضوع که پنجره های فعال از هر آیکون را با هم ادغام کند یا نه را مشخص کنید. این امکان در نوع خود بسیار کاربردی به نظر می رسد.
مستقیما جست و جو کنید
در ویندوز ۱۰ یک نوار جستجوی نه چندان کوچک در منوی تسک جا خوش کرده است. به کمک این بخش می توانید مستقیما در اینترنت و یا فایل و برنامه های رایانه خود جست و جو نمایید و همچنین به کورتانا (دستیار شخصی ویندوز ۱۰) دسترسی داشته باشید.

بر روی منوی تسک راست کلیک کرده و مطابق شکل بالا به بخش Search بروید، حالا سه حق انتخاب را پیش روی خود دارید. گزینه Hidden امکان جستجو از طریق نوار ابزار را به طور کلی حذف می نماید، گزینه Show Search icon یک آیکون ذره بین جهت جست و جو را در نوار قرار می دهد. در آخر به کمک گزینه Show Search Box که به طور پش فرض در ویندور ۱۰ فعال است، نوار جست و جو را در نوار تعبیه می کند.
توجه داشته باشید که اگر نوار ابزار خود را از بخش تنظیمات به سایز کوچک در آورید، دیگر امکان استفاده از منوی جست و جو در این بخش را نخواهید داشت.
بخش هشدار یا همان نوتیفیکیشن را ویرایش کنید
در سمت چپ نوار ابزار، آیکون های ریزی در کنار ساعت و تاریخ تعبیه شده اند. یکی از این آیکون ها مربوط به بخش نوتیفیکیشن است که اخیرا به ویندوز ۱۰ افزوده شده است. این بخش از منوی ابزار را نیز می توان ویرایش کرد. امکان تعیین آیکون های این بخش از طریق راست کلیک بر روی قسمتی خالی در منوی ابزار و انتخاب گزینه Properties و Costumize وجود دارد.
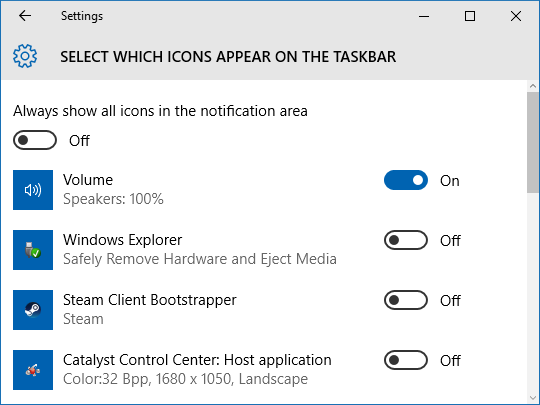
این پنجره امکانات و تنظیمات متعددی را در اختیار کاربر می گذارد. ابتدا گزینه Select which icons appear on the taskbar را انتخاب کرده و برنامه هایی را که اینجا نمایش داده می شود را کنترل نمایید.
رنگارنگ کنید
نوار ابزار ویندوز ۱۰ به طور پیش فرض مشکی است. با این حال می توانید از رنگ های دیگری برای این بخش استفاده کرده و تنوع بهتری به دسکتاپ خود بدهید. برای این کار دکمه ویندوز و i را بفشارید تا پنجره تنظیمات باز شود. در اینجا به بخش Personalization رفته و بخش Colors را از منوی سمت چپ انتخاب کنید.
ابتدا از روشن بودن گزینه Show color on Start ، taskbar and action center مطمئن شوید. حال دو حق انتخاب دارید. اگر می خواهید رنگ نوار ابزار از روی تصویر دسکتاپ تعیین شود، Automatically pick an accent color from my background را فعال نمایید.

اگر این گزینه را انتخاب نکنید، رنگ های مختلف و رنگارنگی برای انتخاب به عنوان پس زمینه نوار ابزار نمایان می شوند. با کلیک بر روی هر کدام از آن ها رنگ مربوطه به عنوان پس زمینه نوار انتخاب می شود.
مولتی تسک (دسکتاپ های متعدد)
به طور پیش فرض آیکونی در نوار ابزار قرار گرفته است که امکان ایجاد دسکتاپ های متعدد و همچنین مدیریت پنجره های باز شده را به کاربر می دهد. این آیکون دقیقا در کنار نوار جست و جو دیده می شود. این آیکون کاربرد خوبی برای کاربر در دسکتاپ دارد.
از آنجایی که به کمک دکمه ویندوز و Tab می توان به مدیریت دسکتاپ ها پرداخت، ضرورت وجود این آیکون در نوار ابزار زیر سوال می رود. با این حال اگر آن را از نوار حذف کنید، امکان مولتی ویندوز به طور کل از بین نمی رود.